Для фотомонтажу вам знадобиться графічний редактор Adobe Photoshop. Навіть якщо ви ніколи не працювали з ним, на нашому уроці ви легко навчитеся основам фотомонтажу!
Відкрийте Photoshop зображення з вибраним шаблоном (Меню File --> Open або комбінацією клавіш Ctrl-O):

Елементи картинок для монтажу в Photoshop знаходяться на так званих шарах - вони накладаються один одного, як аркуші паперу. Одні з цих "листів" бувають повністю непрозорі (наприклад, нижній фон), інші - навпаки, прозорі за винятком графічного елемента, яка на ньому знаходиться (наприклад, елемент декору або предмет одягу).
Для роботи з шарами використовується палітра "Шари" (Layers), яка зазвичай знаходиться в правій нижній частині вікна програми:
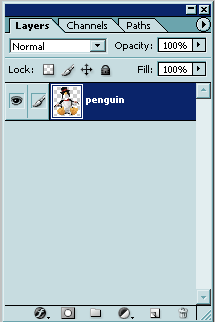
У нашому випадку шаблон складається всього з одного шару: на ньому знаходиться картинка на прозорому тлі.
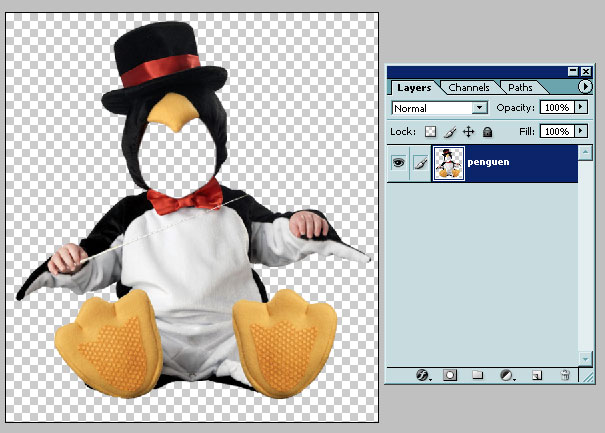
(Прозорість у програмі Photoshop зображується у вигляді сірих і білих квадратиків, розташованих у шаховому порядку - в готовому зображенні ця область прозора, якщо, звичайно, формат зображення підтримує прозорість. Якщо ж ви збережете готове фото, наприклад, у форматі JPG, який прозорість не підтримує - а воно вам і не треба - то прозорі області будуть залиті білим кольором).
Тепер відкрийте фото, яке ви хочете змонтувати.

В програмі Photoshop два відкритих вами файлу виглядають ось так:
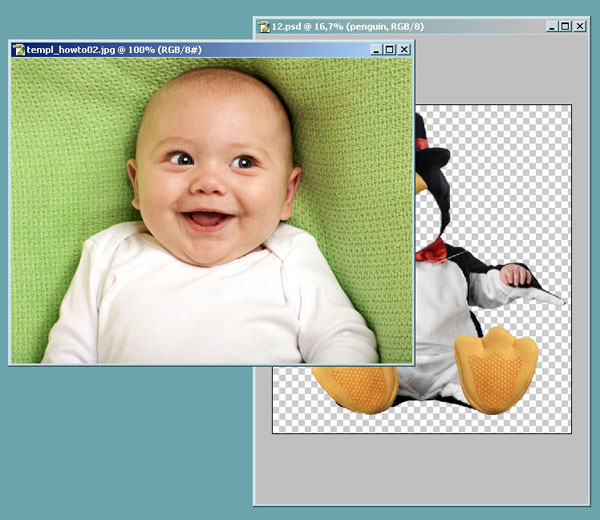
Якщо раптом ваші файли, відкриті в повноекранному режимі (тобто кожен файл займає ціле вікно, перейдіть з повноекранного режиму у звичайний натисканням мишею кнопки в правому верхньому куті вікна з файлом:
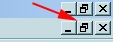
Тепер на панелі інструментів зліва натисніть кнопку  , "схопіть" фотографію мишкою і перетягніть у віконце з шаблоном.
, "схопіть" фотографію мишкою і перетягніть у віконце з шаблоном.
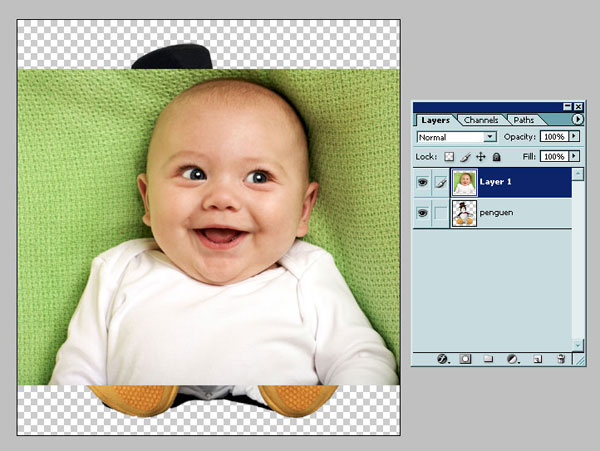
Зараз у вас у файлі шаблону 2 шари: один з самим шаблоном, інший - з фотографією. Вам потрібно перемістити шар з фотографією вниз, під шаблон. Для цього зверніться до панелі Layers (Шари), про яку ми говорили вище. Клацнете мишкою на назву шару з фото і, не викручуючи клавішу миші, перетягніть його "під" назва шару з шаблоном.
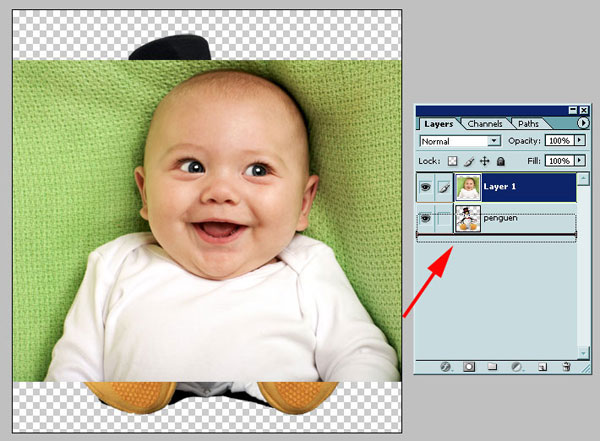
Шар з фото опиниться під шаром з шаблоном.

Увага! Якщо шар з шаблоном є в документі Photoshop фоном (Background), то ви не зможете розміщувати шари під ним. Для цього спочатку потрібно перетворити його в звичайний шар. Просто натисніть два рази мишкою по назві фонового шару і у вікні натисніть OK (можете дати свою назву цього шару, якщо бажаєте).
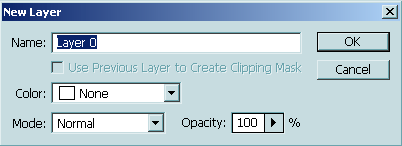
Тепер залишилося зробити два важливих кроки: підігнати розмір обличчя на фотографії під шаблон і обрізати непотрібні області на фото.
Для зміни розміру фотографії зверніться до інструменту з меню: --Edit> Free Transform (Редагування --> Вільне трансформування). Працюйте мишкою, але перед цим натисніть клавішу Shift - це потрібно для того, щоб при зміні розмірів зображення не змінювалися його пропорції.

Після того, як розмір особи підігнаний під розмір шаблону, можна вирізати все зайве на шарі з фотографією.
Обрізка - це складна операція, що вимагає складних шаблонах хороших навичок дизайнера, але в нашому випадку можна досить грубо, без особливої точності обрізати надлишки - просто щоб вони не "виглядали" з-під костюма. Робиться це так:
Виберіть на панелі інструментів Полігональне ласо (Polygonal Lasso Tool). Відмітьте з допомогою цього ласо ту область фотографії, яку потрібно залишити.
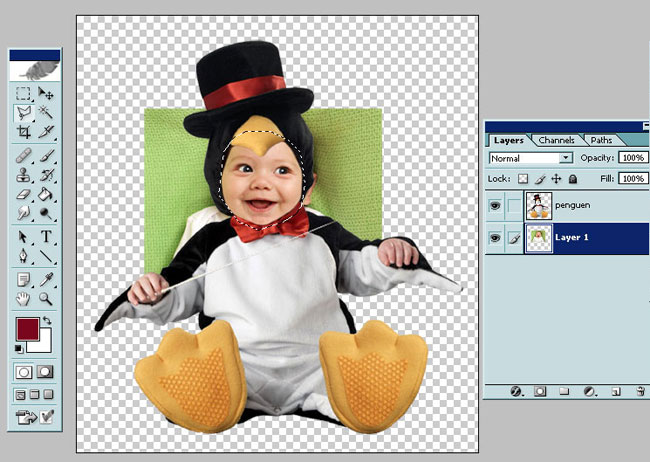
Увага! Переконайтеся, що ви перебуваєте на шарі з фотографією - в іншому випадку ви не одріжете фото, а шаблон! На палітрі шарів активний шар відзначається пензлем зліва від назви шару. Якщо у вас є активним шар з шаблоном, клікніть мишкою на поле зліва від зображення шару з фотографією - і цей шар відзначиться пензлем, тобто стане активним
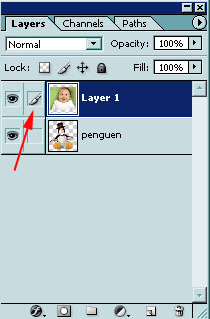
Наступне дію: необхідно інвертувати виділення. Це потрібно, адже ми не особа хочемо видалити, а все, що крім нього на шарі.
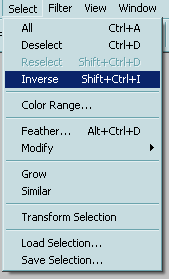
А тепер натисніть клавішу Delete.
Ось що вийшло.

Зніміть виділення (клікнувши де-небудь за межами області зображення або застосувавши комбінацію клавіш Ctrl-D).
Для обрізки в даному випадку можна, звичайно, скористатися звичайним ластиком:

Однак цей метод і довше, і менш точний, хоча, можливо, більш звичний і зрозумілий.
Вийшло цілком пристойно для новачка! Можна ще трохи повернути обличчя, щоб зображення виглядало природніше. Для цього використовуйте ще один інструмент трансформування в меню: --Edit> Transform --> Rotate (Редагування -->Трансформація --> Обертання).

Зберігати готовий результат монтажу для подальшого використання (роздруківки, створення шпалер для робочого столу тощо) краще у форматі jpg (Меню --File> Save As (Файл --> Зберегти як).

А якщо ви хочете мати можливість редагувати файл в майбутньому, збережіть також і "вихідний", тобто варіант файлу у форматі PSD.