Для цього нам з вами знадобиться графічний редактор Adobe Photoshop. Запевняю вас, вставити фото в рамку з допомогою Photoshop дуже просто, навіть якщо ви зовсім не вмієте працювати з ним!
1. Відкрийте Photoshop зображення з обраної рамкою (Меню File --> Open або комбінацією клавіш Ctrl-O):

В центрі картинки з рамкою знаходиться прозора область (вона позначається сірими і білими клітинками), в якій буде розташовуватися фотографія.
2. Відкрийте фотографію, яку хочете вставити в рамку.
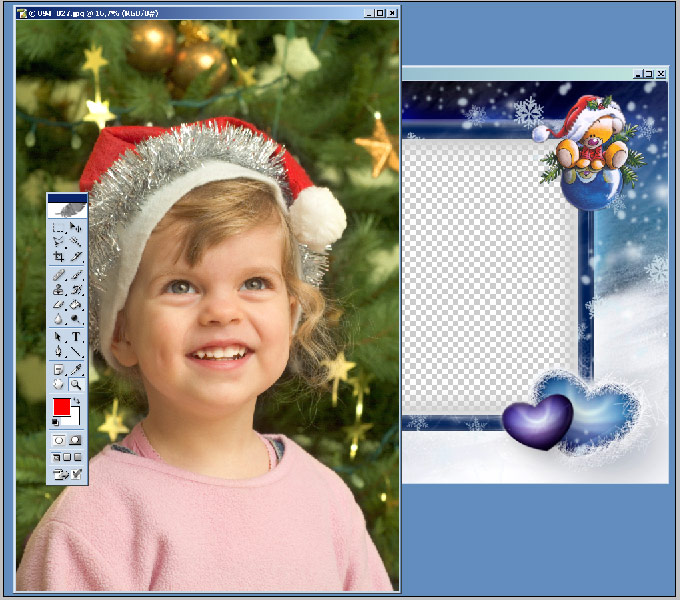
А тепер на панелі інструментів зліва натисніть кнопку  , "схопіть" фотографію мишкою і перетягніть у віконце з рамкою. Фотографія накладеться на рамку, і нам потрібно перемістити її вниз. Для цього знайдіть праворуч панель (вона називається палітра) Layers (Шари). Зараз у вас на зображенні 2 шари: один з рамкою, інший - з фотографією. Вам потрібно перемістити шар з фотографією вниз. Це робиться просто: клацає мишкою на назву шару і переносите його "під" назва шару з рамкою.
, "схопіть" фотографію мишкою і перетягніть у віконце з рамкою. Фотографія накладеться на рамку, і нам потрібно перемістити її вниз. Для цього знайдіть праворуч панель (вона називається палітра) Layers (Шари). Зараз у вас на зображенні 2 шари: один з рамкою, інший - з фотографією. Вам потрібно перемістити шар з фотографією вниз. Це робиться просто: клацає мишкою на назву шару і переносите його "під" назва шару з рамкою.
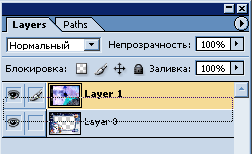
Увага! Якщо шар з рамкою є в документі Photoshop фоном (Background), то ви не зможете розміщувати шари під ним. Для цього спочатку потрібно перетворити його в звичайний шар. Просто натисніть два рази мишкою по назві цього фону-шару і у вікні натисніть OK (можете дати свою назву цього шару, якщо бажаєте).
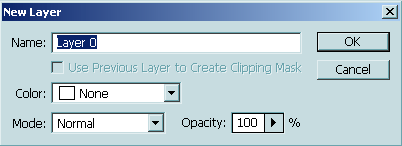
Далі нам потрібно змінити розмір фотографії, підігнавши її під рамку, і, якщо потрібно, змістити і повернути її. Попередньо переконайтеся, що в даний момент активний шар з фотографією, а не з рамкою (активний шар позначається значком кисті зліва від назви)
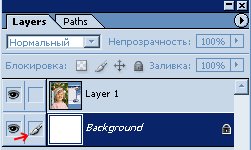
Починаємо змінювати розмір фотографії: комбінацією клавіш Ctrl-T або через меню Edit --> Free Transform виділяємо її і міняємо, як нам потрібно. Щоб фотографія зменшувалася без спотворень, робіть це при натиснутій клавіші Shift. Результат буде виглядати приблизно так:

Зберігати готову фотографію для подальшого використання (роздруківки, створення шпалер для робочого столу тощо) краще у форматі jpg (Меню --File> Save As). А якщо ви хочете мати можливість редагувати її в майбутньому, збережіть також і "вихідний" - тобто збережіть варіант файлу у форматі PSD.